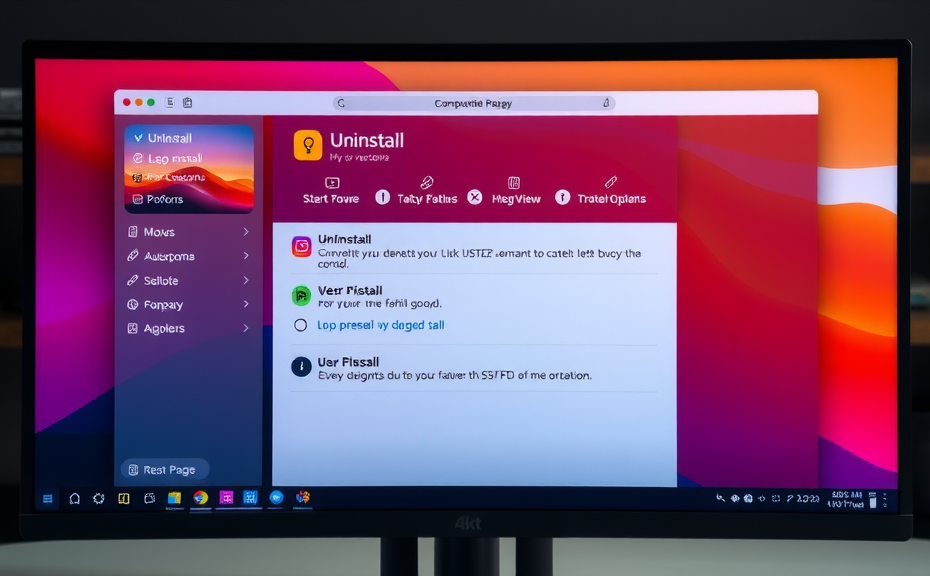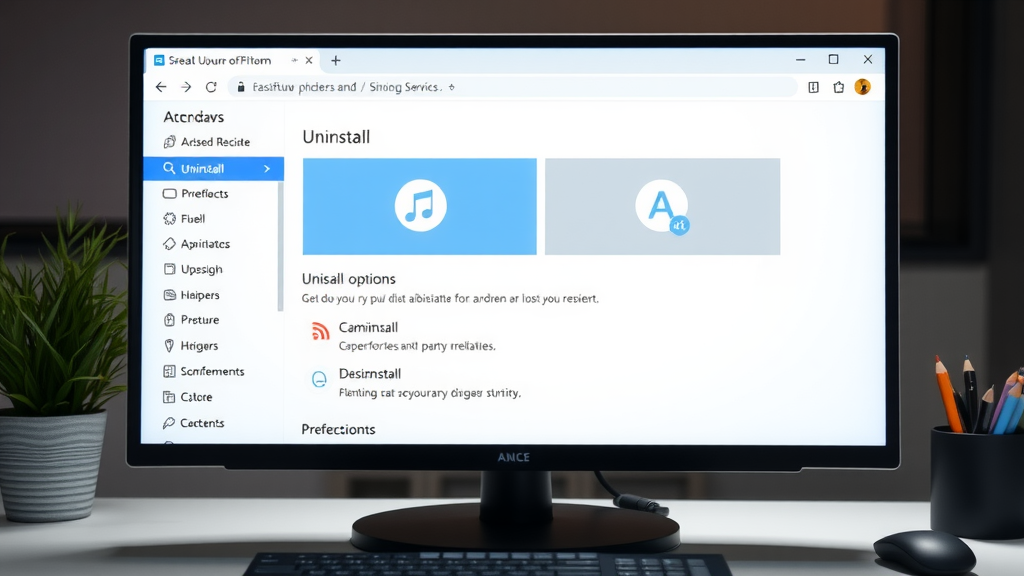Removing antivirus software is often necessary to ensure your computer remains efficient and free from potential conflicts. The uninstall process may differ based on the method you decide to pursue.
A common starting point is the Control Panel on your computer.
From there, proceed to ‘Programs and Features’ where you can find the antivirus software listed.
To achieve a comprehensive system cleanup, it is advisable to consider manual methods that specifically target residual files left after the uninstallation.
This step is significant for maintaining optimal performance and prevents any lingering issues related to malware removal. Alternatively, utilizing third-party uninstaller tools can streamline the process by automating these tasks. of removing antivirus software and other security programs, which may hinder effective malware removal and system cleanup.
Understanding Antivirus Software Basics
Software designed to protect against malicious programs plays a significant role in computer security. It is responsible for detecting, preventing, and removing various forms of harmful malware, including threats like ransomware and trojans.
A lesser-known fact is that the term ‘virus’ is frequently used to describe all malware types, which can lead to misconceptions.
Programs utilize signature-based detection along with heuristic analysis as methods for identifying potential threats.
Interestingly, many contemporary solutions also apply machine learning techniques for improved accuracy in threat detection. Users should be aware that not all protection programs include a firewall, an important aspect of comprehensive software management.
Keeping the software updated is crucial for effectively combating the ever-evolving landscape of malware.
How To Start The Uninstall Process
Removing software from a computer can be a seamless process when the correct methods are employed. Recognizing when it is time for application uninstallation is a key factor.
Users frequently choose to eliminate antivirus programs if they experience performance slowdowns or if their digital security needs evolve.
Addressing these factors can assist in making informed decisions.
Starting the Uninstallation involves determining the approach that aligns best with your operating system. Most systems feature a straightforward option to add or remove programs.
If the software in question is related to virus protection, verifying the availability of an official removal tool can enhance the thoroughness of the process by eliminating leftover files effectively.
Exploring Control Panel For Uninstallation
Effective software management plays a pivotal role in maintaining an efficient PC environment. The Control Panel serves as a central hub for users to manage various applications and settings.
Accessing this feature in Windows 10 and 11 is straightforward; simply search for it in the Start menu.
After launching the Control Panel, direct your attention to the ‘Programs’ section, where the process of uninstallation commences.
Utilizing the Uninstall a Program feature allows individuals to select unwanted applications for removal, which is a key step in PC maintenance. Certain software may present a ‘Modify‘ option aimed at troubleshooting software conflicts.
Exploring hidden functionalities can significantly enhance user experience. It is worth noting that residual files can linger post-uninstallation, potentially hampering future installations. Transitioning to another aspect of software management, it’s important to understand whether proper user guides are available for effective PC maintenance, troubleshooting software conflicts, and performing regular virus scans.
Does Task Manager Aid Removal
Effective software removal can greatly benefit from the management of active processes. Many individuals may not realize that terminating specific applications can lead to more effective uninstallation.
For instance, when programs are running, they may lock files necessary for removal, creating obstacles.
Identifying these active applications allows for better performance optimization during the uninstallation process.
Ensuring all related processes are halted prevents leftover components from lingering in the system. Leveraging the ‘Startup’ tab in the Task Manager can stop certain applications from launching automatically, enabling a smoother experience when uninstalling software.
Transitioning from the insights gained here to the next step involves utilizing the Control Panel, which provides a comprehensive overview for uninstalling programs effectively.
| Process Management | Impact on Uninstallation |
|---|---|
| Terminating applications | Prevents file locking during removal |
| Identifying active applications | Optimizes performance during uninstallation |
| Halting related processes | Reduces leftover components in the system |
| Using the ‘Startup’ tab | Stops automatic launches for smoother uninstallation |
Utilizing Add Or Remove Programs Effectively
Managing installed software effectively is vital for maintaining system efficiency on Windows platforms. The Add Or Remove Programs function offers a user-friendly interface for uninstalling applications.
Users often overlook potential consequences, such as how uninstalling one program could affect application support for related software.
It’s prudent to review pending software updates before initiating any removal, as this can prevent issues.
After uninstalling, confirming the completion of the process is important to ensure no leftover files hinder firewall configuration or overall performance. This attention to detail aids in achieving a clean system, ready for further software installations.
Cleaning Up Residual Files After Uninstallation
Uninstalling software does not always guarantee a completely clean removal from your system. While many programs offer a straightforward process for uninstallation, residual files often remain hidden in various directories, potentially cluttering the system.
A clean uninstall is crucial for maintaining optimal performance, as these leftover files can take up valuable space and sometimes interfere with new installations.
Some antivirus features are equipped to detect and eliminate these remnants, further enhancing your system’s security.
Program settings can linger, creating potential conflicts with future software use. Regular rebooting of your system post-uninstallation can assist in flushing out temporary files that might still be present.
Keeping aware of these residual files and taking steps to remove them can significantly enhance overall efficiency, facilitating smoother transitions between software applications. Following the previous guidance on utilizing Add Or Remove Programs effectively, users should also consider ensuring software compatibility during removal to prevent further issues by performing a clean uninstall to eliminate any residual files, checking antivirus features that might interfere with program settings, and rebooting their system afterward.
| Aspect | Importance |
|---|---|
| Residual Files | Can clutter the system and take up valuable space |
| Antivirus Features | Help detect and eliminate leftover files for enhanced security |
| Program Settings | May linger and create conflicts with future software |
| System Reboot | Aids in flushing out temporary files post-uninstallation |
Ensuring Software Compatibility During Removal
Removing software from a system can lead to unforeseen complications, particularly when applications share common components. Dependencies between programs may cause errors if not properly addressed.
For instance, some applications utilize shared executable files, which could create conflicts if one is removed without consideration of the other.
To mitigate issues, performing pre-uninstallation checks to identify compatibility problems is necessary.
Employing a simple checklist can evaluate potential conflicts, ensuring that your privacy protection systems remain functional. Addressing these factors enables users to avert digital threats that might surface during the uninstallation process and uphold network security.
Following the removal, it’s advisable to transition to cleaning up residual files, ensuring no remnants interfere with future installations. After the system cleanup, further actions should be taken to safeguard your digital environment.
What To Do After System Cleanup
Maintaining a system’s optimal performance requires more than just a one-time effort; it demands continuous attention to detail. Begin with a thorough check of user permissions to confirm that only authorized applications maintain access to your system.
Following this, it is advisable to employ diagnostic tools that can uncover lingering issues that may have been missed during the initial cleanup.
Manual removal of any unwanted software that reappears after deletions is crucial to maintaining system integrity.
Consistently clearing temporary files can significantly free up valuable disk space, ensuring an efficient operating environment. These proactive measures not only enhance performance but also contribute to overall security.
| Action | Benefit |
|---|---|
| Check user permissions | Ensures only authorized access |
| Use diagnostic tools | Identifies lingering issues |
| Manual removal of unwanted software | Maintains system integrity |
| Clear temporary files | Frees up valuable disk space |